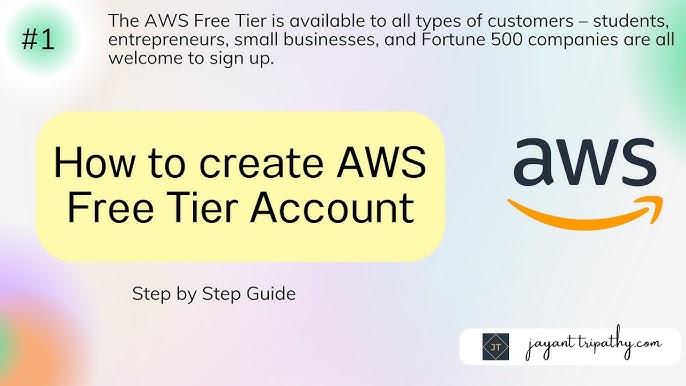
Introduction
Amazon Web Services (AWS) offers a variety of cloud computing solutions, including virtual servers (EC2 instances) that can be used as Remote Desktop Protocol (RDP) servers. If you are looking for a way to get an AWS RDP server for free in 2025, you can take advantage of AWS’s Free Tier and trial offers. This article will guide you through the entire process of setting up a free AWS RDP server using AWS Free Tier.
Understanding AWS Free Tier
AWS provides a Free Tier program that allows new users to access cloud services without any cost for a limited time. The Free Tier includes:
- 750 hours per month of t2.micro or t3.micro instances (depending on region) for 12 months.
- 30GB of free Elastic Block Storage (EBS).
- 1 million Lambda requests and other free services.
The free tier is valid for 12 months after signing up. Once the 12-month period expires, you will be charged for usage beyond the free limits.
Step-by-Step Guide to Setting Up a Free AWS RDP Server
1. Create an AWS Account
- Visit AWS’s official website and click on “Create an AWS Account.”
- Enter your email address and create a password.
- Provide personal details and payment information (AWS requires a valid credit/debit card for verification, but you won’t be charged if you stay within the free tier limits).
- Complete identity verification and select the Free Tier plan.
2. Access AWS Management Console
- After account creation, log in to the AWS Management Console.
- Navigate to the EC2 Dashboard under the “Compute” section.
3. Launch a Free EC2 Instance
- Click on “Launch Instance.”
- Choose an Amazon Machine Image (AMI):
- Select “Windows Server 2019 Base” or “Windows Server 2022 Base” for an RDP server.
- Select an instance type:
- Choose “t2.micro” or “t3.micro” (eligible for free tier).
- Configure instance details:
- Keep the default settings and proceed.
- Add storage:
- Ensure the storage is within 30GB, as per the free tier limit.
- Add tags (optional):
- You can skip this step.
- Configure Security Group:
- Allow RDP (Port 3389) so you can connect to the server remotely.
- Review and launch the instance.
- When prompted, create and download a new key pair (important for accessing the server).
4. Connect to Your AWS RDP Server
- Go to the EC2 Dashboard > Instances.
- Select your instance and click “Connect.”
- Click on “RDP Client” and download the RDP file.
- Retrieve the Administrator Password:
- Click on “Get Windows Password” and upload your key pair.
- Open the RDP file, enter the administrator password, and connect.
5. Optimizing and Managing Your Free RDP Server
- Turn off the instance when not in use to avoid exceeding the 750-hour free limit.
- Monitor usage in the AWS Billing Dashboard to stay within the free tier limits.
- Use AWS Budgets to set usage alerts and avoid accidental charges.
AWS RDP LOGIN DETAILS :
login IP : ec2-13-232-86-240.ap-south-1.compute.amazonaws.com
Username: Administrator
Passwords: lr)X0@eya*z5Mrnhz033P3*jE)6E0NNj
Alternative Free RDP Options on AWS
If your AWS Free Tier has expired, you can still try:
- AWS Educate – Offers free credits to students.
- AWS Activate – Free credits for startups and developers.
- New AWS Account – Register with a new email and payment method to get another Free Tier.
Conclusion
AWS Free Tier provides an excellent way to set up a free RDP server using EC2 instances. By following the steps in this guide, you can enjoy a remote desktop experience without incurring any costs. Make sure to monitor your usage to stay within free tier limits and avoid unnecessary charges. Happy cloud computing!

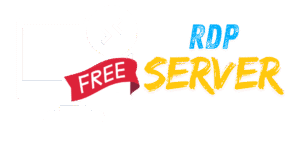
Leave a Reply