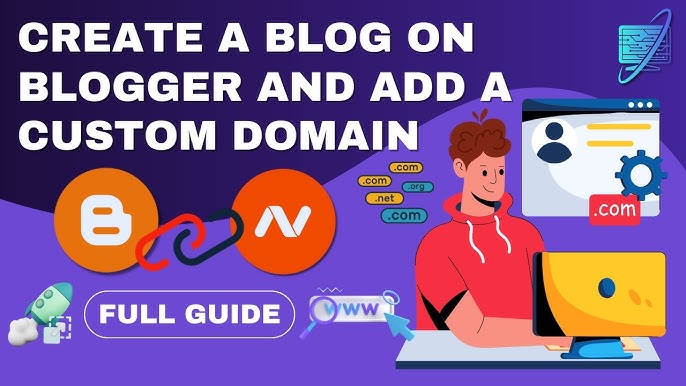
Table of Contents
- Introduction
- Why Use a Custom Domain for Blogger?
- Prerequisites for Setting Up a Custom Domain
- Step-by-Step Guide to Configuring a Custom Domain
- Step 1: Purchase a Domain Name
- Step 2: Configure DNS Settings
- Step 3: Set Up the Domain in Blogger
- Step 4: Enable HTTPS (SSL)
- Common Issues & Troubleshooting
- SEO Benefits of Using a Custom Domain
- Maintaining Your Custom Domain
- Conclusion & Final Tips
1. Introduction
Blogger (also known as Blogspot) is a free and easy-to-use blogging platform by Google. While it provides a default domain like yourblog.blogspot.com, using a custom domain (e.g., yourblog.com) makes your site look more professional, improves branding, and enhances SEO.
This guide will walk you through how to set up, configure, and optimize a custom domain for your Blogger site, along with troubleshooting tips and best practices.
2. Why Use a Custom Domain for Blogger?
✅ Professionalism & Branding
- A custom domain (yourblog.com) looks more credible than a .blogspot.com subdomain.
- Builds trust with readers, advertisers, and potential collaborators.
✅ Better SEO (Search Engine Optimization)
- Google ranks custom domains slightly higher than subdomains.
- Easier to build backlinks and authority.
✅ Future-Proofing Your Blog
- If you ever switch from Blogger to WordPress or another platform, you can keep your domain.
- Protects your brand identity.
✅ Custom Email Addresses
- You can set up professional emails like contact@yourblog.com (using Google Workspace or Zoho Mail).
3. Prerequisites for Setting Up a Custom Domain
Before you begin, ensure you have:
✔ A Blogger/Blogspot account with an existing blog.
✔ A purchased domain name (from Google Domains, Namecheap, GoDaddy, etc.).
✔ Access to your domain registrar’s DNS settings.
✔ Patience (DNS changes can take up to 48 hours to propagate).
4. Step-by-Step Guide to Configuring a Custom Domain
Step 1: Purchase a Domain Name
If you don’t already own a domain, buy one from:
- Google Domains (now Squarespace Domains)
- Namecheap (affordable)
- GoDaddy (popular but pricier)
- Cloudflare Registrar (cheapest option)
💡 Pro Tip:
- Choose a .com domain if possible.
- Keep it short, memorable, and brandable.
Step 2: Configure DNS Settings
After purchasing the domain, you need to update DNS records to point to Blogger.
A. For Google Domains / Squarespace Domains:
- Go to DNS Settings.
- Add 4 A Records:
@ → 216.239.32.21
@ → 216.239.34.21
@ → 216.239.36.21
@ → 216.239.38.21 - Add 2 CNAME Records:
www → ghs.google.com
(Second CNAME will be provided by Blogger) B. For Namecheap:
- Go to Advanced DNS.
- Add the same A & CNAME records as above.
C. For GoDaddy:
- Go to DNS Management.
- Add the A & CNAME records as listed.
✅ Save changes and wait (DNS propagation can take 5 minutes to 48 hours).
Step 3: Set Up the Domain in Blogger
- Go to Blogger Dashboard.
- Select your blog → Settings → Basic.
- Under “Publishing”, click “Set up a third-party URL”.
- Enter your domain (e.g., www.yourblog.com).
- Check ✅ “Redirect yourblog.com to www.yourblog.com” (for SEO consistency).
- Click Save.
📌 Blogger will display two CNAME records—keep this tab open.
Step 4: Enable HTTPS (SSL)
For security and SEO, enable HTTPS:
- Go to Settings → Basic → HTTPS Availability → Yes.
- Wait up to 24 hours for SSL activation.
✔ Test your site:
- Visit
http://yourblog.com(should redirect tohttps://www.yourblog.com). - Check SSL status at Why No Padlock?.
5. Common Issues & Troubleshooting
❌ Problem: “Another blog is using this domain”
🔹 Solution: Remove the domain from any other Blogger account.
❌ Problem: SSL Not Working After 24 Hours
🔹 Solution: Clear browser cache or try a different device.
❌ Problem: Site Not Loading After DNS Changes
🔹 Solution: Verify DNS propagation at DNS Checker.
❌ Problem: Mixed Content Warnings
🔹 Solution: Ensure all images/scripts use HTTPS (not HTTP).
6. SEO Benefits of Using a Custom Domain
- Higher rankings in Google search results.
- Better click-through rates (CTR) from search engines.
- Easier to build backlinks (other sites prefer linking to custom domains).
- Stronger brand recognition in search results.
7. Maintaining Your Custom Domain
- Renew your domain annually (set auto-renewal if possible).
- Monitor DNS settings in case Blogger’s IPs change.
- Use Google Search Console to track indexing.
8. Conclusion & Final Tips
✅ Use a .com domain for maximum credibility.
✅ Enable HTTPS for security and SEO.
✅ Redirect non-www to www (or vice versa) for consistency.
✅ Test your setup in incognito mode.
By following this guide, you’ve successfully upgraded your Blogger site to a professional custom domain without needing paid hosting! 🎉
💬 Need help? Drop a comment below! 🚀

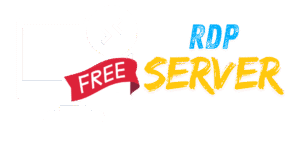
Leave a Reply